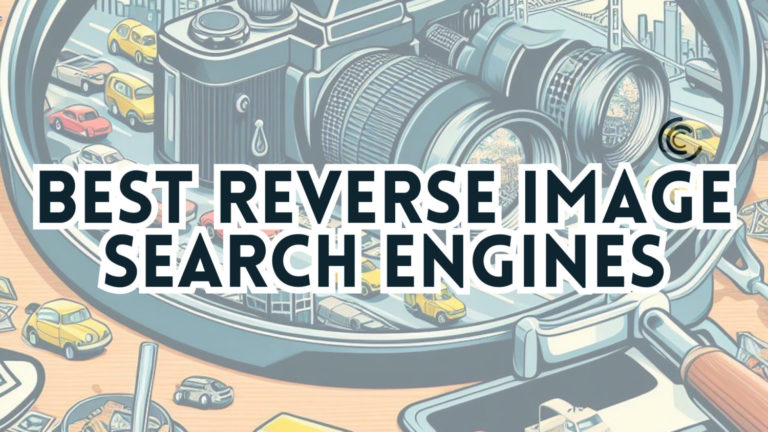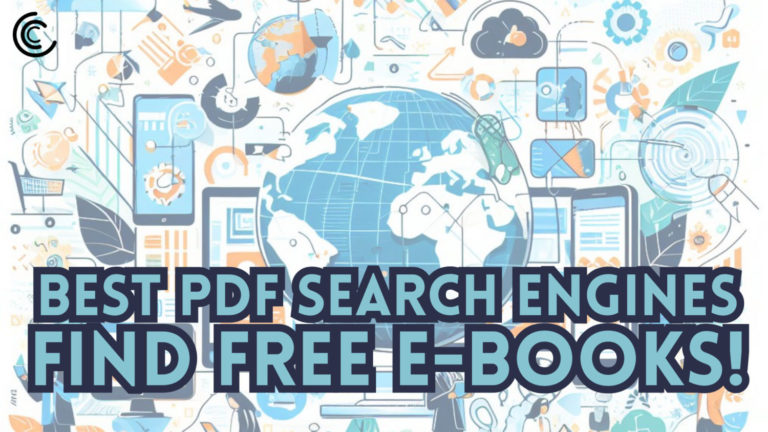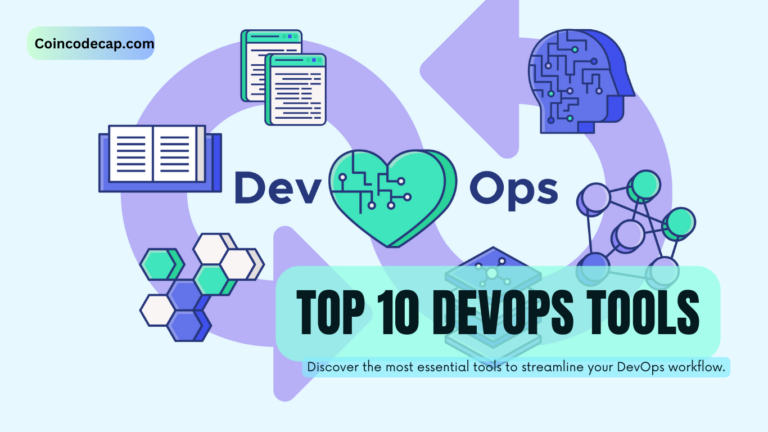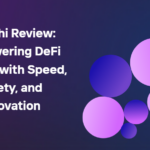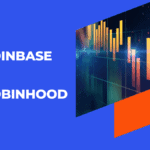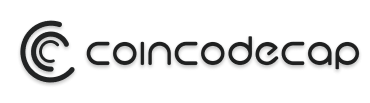[A short story time] In my small grocery store at my place, managing inventory was a daily challenge. Countless products, sales, and restocking became overwhelming. One day, I realised Excel’s macros could help.
The shopkeeper or as I call him the uncle there was too sweet, so I decided to help him out. I recorded out a macro to automate repetitive tasks. Now, with a click, it updates stock, calculates profits, and even generates invoices. His and his workers’ life’s a bit easier, and they have more time for customers and chai. Excel macros in Windows truly saved the day, right? 😛
Table of Contents
What are Macros in simple terms? ????
Imagine you’re doing a task on your computer, like copying and pasting the same information over and over again in a program like Excel. Macros are like magic buttons that you can create to do those repetitive tasks for you.
Here’s how they work:
- Recording: You can tell your computer to start recording everything you do in that program.
- Doing Your Task: Now, you do your task as usual. For example, you copy data from one place, paste it somewhere else, format it, and so on.
- Stop Recording: When you’re done, you tell your computer to stop recording. It remembers all the steps you just did.
- Play It Back: Now, you can press a special button, and your computer will do all those steps you recorded automatically, just like a robot following your instructions.
So, instead of doing the same repetitive job over and over, you can make a macro to do it quickly with just one click. It’s like having a helpful assistant for your computer tasks!
What are Maros? [Yeah same, but deeper dive!] ????
In Excel, a macro is a set of recorded actions and commands that can be executed to automate repetitive tasks. Macros are written in a programming language called Visual Basic for Applications (VBA). They allow you to automate various tasks in Excel, such as data manipulation, formatting, and calculations, by creating custom functions or procedures.

Here’s a basic overview of how macros work in Excel:
- Recording a Macro: You can record a macro by using the “Record Macro” feature in Excel. When you start recording, Excel will track and save the actions you perform as you work within the spreadsheet.
- Editing a Macro: After recording a macro, you can open the Visual Basic for Applications (VBA) editor to view and edit the recorded code. This allows you to customize the macro’s behavior and add more complex logic if needed.
- Running a Macro: Once you’ve recorded or written a macro, you can run it at any time to repeat the sequence of actions automatically. Macros can be executed via the “Macros” dialog box or by assigning them to buttons, shapes, or keyboard shortcuts.
- Saving Macros: Macros can be saved in Excel workbooks. You can either save them in the current workbook or in a separate file. Macros can also be stored in Excel’s Personal Macro Workbook, which makes them available in any Excel workbook you open.
- Security Considerations: Macros can pose a security risk if they come from untrusted sources, as they can potentially contain malicious code. Excel allows you to set macro security settings to control whether macros can run and from where.
Also Check ➤ ➤ Best Anime AI Art Generators
Common use cases for macros in Excel include? ????
- Automating data entry and manipulation.
- Generating reports and charts.
- Formatting data and worksheets.
- Performing complex calculations.
- Interacting with other Microsoft Office applications, such as Word and PowerPoint.
Macros can significantly improve efficiency and productivity in Excel by reducing the time spent on repetitive tasks. However, it’s essential to be cautious when running macros, especially if they come from untrusted sources, to prevent potential security risks.
The Main Agenda – How to Enable Macros in Excel for Windows?

Here is a point to point answer on how to enable macros for Excel in Windows and Mac:
To enable macros for a specific Excel file on Windows or Mac, you can do the following steps:
- Open the Excel file that contains macros. You will see a yellow message bar at the top of the file, saying that macros have been disabled.
- Click on the “Enable Content” button on the message bar. This will allow the macros in the current file to run.
Also Read ➤ ➤ Best Cleanup Picture Tools – Get your perfectly polished photos ready NOW!
To enable macros for all Excel files on Windows, you can do the following steps:
- Click on the File tab and then click on Options.
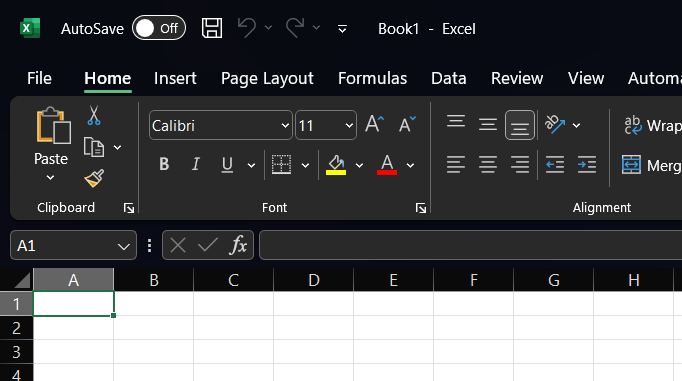

- In the Excel Options window, click on Trust Center in the left sidebar, and then click on Trust Center Settings in the right pane.
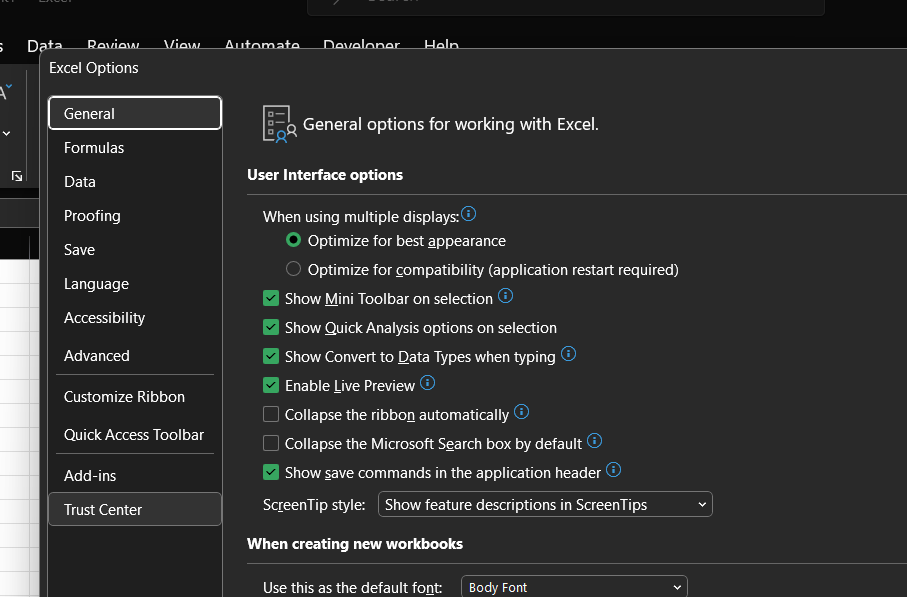
- In the Trust Center window, click on Macro Settings in the left sidebar, and then select “Enable all macros” in the right pane. This will allow any macro to run without warning or notification.
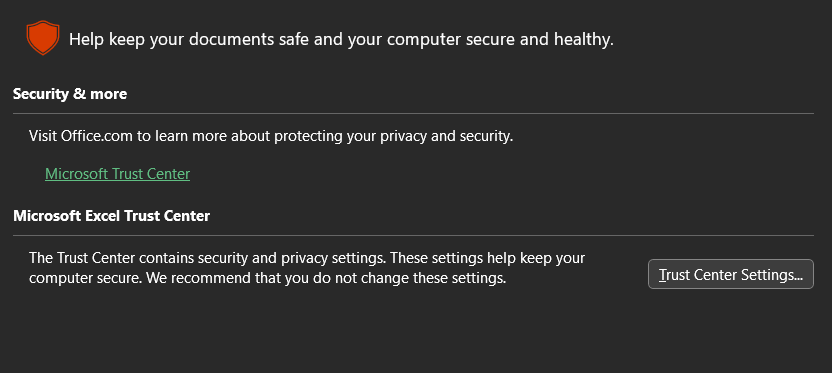
- Alternatively, you can select “Disable all macros with notification” to be prompted each time a macro is detected, or “Disable all macros without notification” to silently disable all macros.
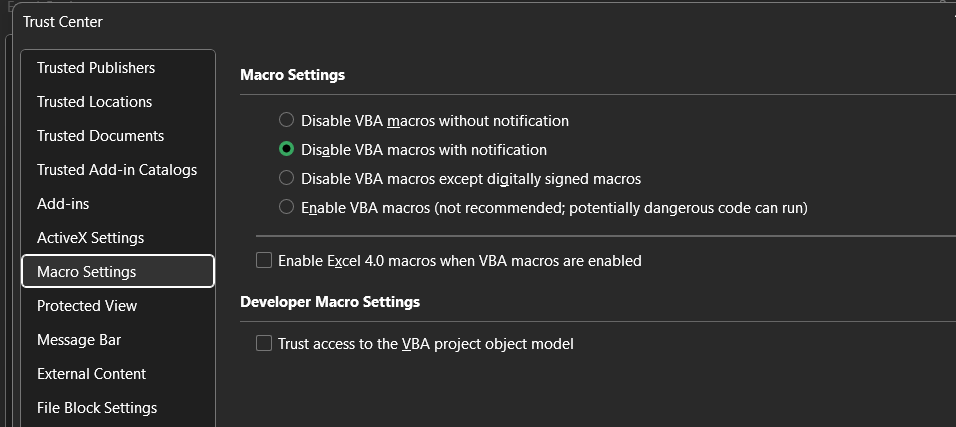
- Click OK to save your changes and close the windows.
Also Read ➤ ➤ What Are the Best Mobile Crypto Games To Play?
To enable macros for all Excel files on Mac, you can do the following steps:
- Click on the Excel menu and then click on Preferences.
- In the Excel Preferences window, click on Security & Privacy in the Sharing and Privacy section.
- In the Security & Privacy window, select “Enable all macros” to allow any macro to run without warning or notification. This will also enable VBA macros.
- Alternatively, you can select “Disable all macros without notification” to silently disable all macros, or “Disable all macros with notification” to be prompted each time a macro is detected.
- Click OK to save your changes and close the windows.
Note: Enabling macros can pose a security risk if you open files from unknown or untrusted sources. Macros can contain malicious code that can harm your computer or data. Therefore, it is recommended to only enable macros when you are sure of the source and content of the file.
Wanna hop onto trading? Also Read ➤ ➤
How to Trade Bullish and Bearish Engulfing Candlestick Pattern
Macros Implementation
To create a macro in Excel for Windows or Mac, do the following:
- Click on the Developer tab on the ribbon. If you don’t see it, you can enable it by going to File > Options > Customize Ribbon (for Windows) or Excel > Preferences… > Ribbon & Toolbar (for Mac) and checking the Developer box under Main Tabs.

- In the Code group, click on Record Macro. A dialog box will appear where you can name your macro, assign a shortcut key, choose where to store it, and add a description.
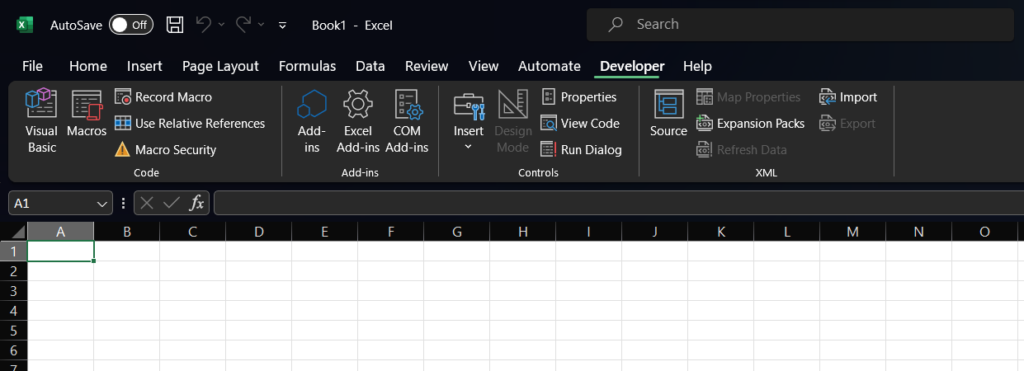
- Click OK to start recording your macro. Perform the actions that you want to automate, such as entering data, applying formulas, formatting cells, etc. You will see a small button with a blue square on the status bar indicating that the macro is recording.

- When you are done with your actions, click on the Stop Recording button in the Code group or on the status bar. Your macro is now created and ready to run.
Also Check ➤ ➤ Best AI presenatation maker
To run a macro in Excel for Windows or Mac, do one of the following:
- Press the shortcut key that you assigned to your macro when you created it. For example, if you assigned Ctrl+Shift+M, press those keys together.
- Click on the Macros button in the Code group on the Developer tab. A dialog box will appear where you can see all the available macros. Select the macro that you want to run and click Run.
- Click on an object, graphic, or control that is linked to your macro. For example, if you inserted a button or a shape and assigned a macro to it, click on it to run the macro.
Conclusion
The article provides a clear and straightforward explanation of macros, illustrating them as magic buttons that automate repetitive tasks, making work more efficient. It delves deeper into the technical aspect of macros, detailing how they are a set of recorded actions and commands written in Visual Basic for Applications (VBA) to automate various tasks in Excel.
Moving on, the article highlights common use cases for macros in Excel, emphasizing their role in automating data entry, generating reports, formatting data, performing complex calculations, and interacting with other Microsoft Office applications.
Finally, the article delivers on its main agenda – explaining how to enable macros in Excel for both Windows and Mac. It offers a point-by-point guide, ensuring that users can unlock the potential of macros in Excel, while also stressing the importance of exercising caution and being aware of potential security risks associated with enabling macros.
Overall, the article effectively navigates through the narrative, educates on the concept of macros, and fulfills its purpose by providing valuable insights and practical instructions to utilize macros in Excel for enhanced productivity.